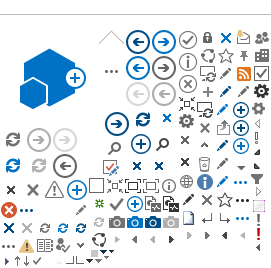|
|
|

Searching Publications
Last updated on
30 October 2024
Page Content The Publication Finder interface simplifies searching by publication title with a responsive auto-complete feature that displays relevant titles as you type. When the desired title appears, click it to initiate the search. Additional search options include Title Name, ISSN, ISBN, Publisher, Subjects, and Author. Please refer to the following screens to learn more about the search capabilities.
To search Publication Finder: - Begin entering your keywords in the search box.
As you type, keywords and searches matching your terms appear below the search box. When the desired titles appear in the list, simply click the publication name to run the search.
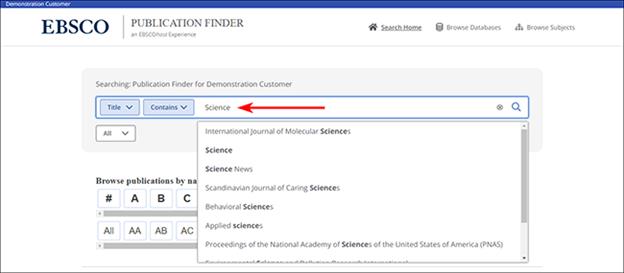
-
Depending on how your institution has configured Publication Finder, you may see options to limit your search by publication type by using the resource limiters configured by your institution below the search box.
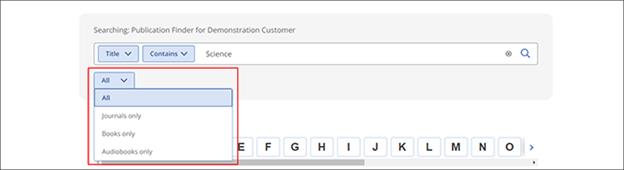
-
Click search terms from the list to view results, or use the drop-down menus above the search box to adjust the search behaviour.
Use this drop-down to focus the publication's search by one of the following fields: title Name, Author, ISSN/ISBN, Publisher, Subject, or All fields.
Note: All fields search against the Title, Author, ISSN/ISBN, and Subject fields but not Publisher.
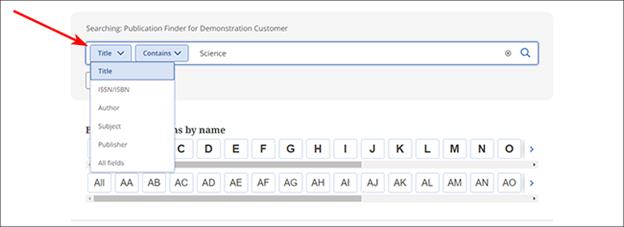
Use this drop-down to specify the desired search behaviour.
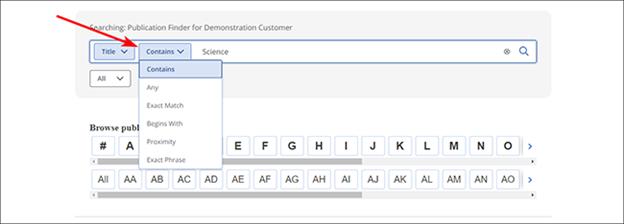 Notes:
Notes: * Please note that using Author will search across author, editor and illustrator.
* Proximity searching is not available when Author is selected.
-
After entering your search terms and selecting your search options and limiters, click the magnifying glass image on the left of the search box or press the Enter key on your keyboard.
- Your results will be displayed below the search box. Note that only selected and not hidden titles are shown in the results.
Depending on how your institution has configured Publication Finder, you may see options to filter your results by Peer Reviewed Journals, Subjects, Resources, and Databases in the column on the left. (Note that these result list filters are also referred to as Facets.) 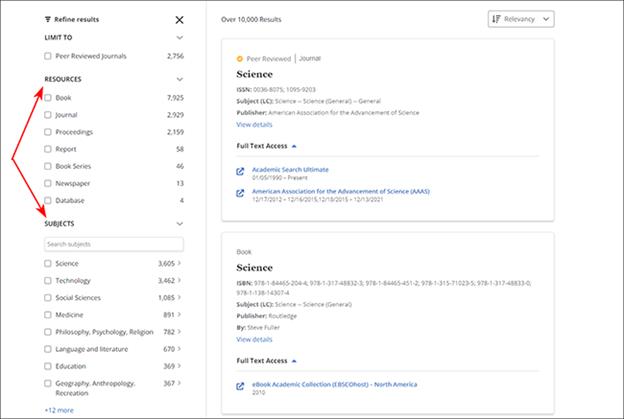
-
If a filter (facet) includes a search box, you are able to search for a specific facet value (normally only the top few facet values display). 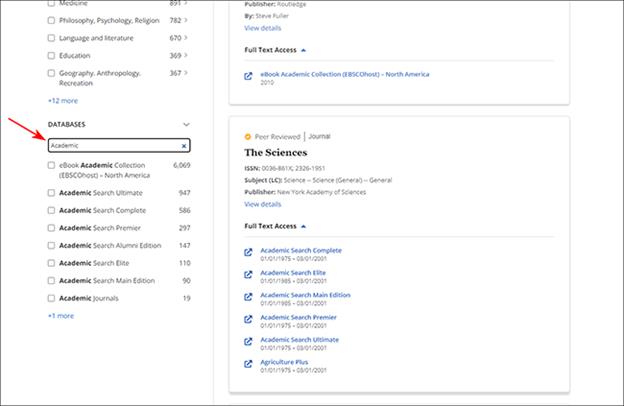
Drop-Down Menu Definitions
The second of the two search option drop-down menus includes the following options to help adjust the precision of the keyword search. - Any
- If "Any" is selected, publications with any of the search words will be retrieved—it is the equivalent of searching with the Boolean OR between each of your terms.
Note: This search option also performs single-term wildcard searching, e.g. a search for Oil* would return results for Oil, Oils, Oiled, Oiling, etc.
- Contains
- If "Contains" is selected, all your search words must appear, but word order doesn't matter – it is the equivalent of searching with the Boolean AND between your terms.
Note: This search option also performs single-term wildcard searching, e.g. a search for Oil* would return results for Oil, Oils, Oiled, Oiling, etc.
- Proximity
- Finds your terms if they are within 10 words of one another and in the order that you enter them. For example, "Nature Optimization" with a proximity search on the title name would search for Optimization within 10 words after the term Nature. The example of this search may pull the following titles.
- Nature-Inspired Algorithms for Optimization
- Nature-Inspired Optimization Algorithms
- Nature Inspired Cooperative Strategies for Optimization (NICSO 2010)
- Similarly, searching for "Pro GmbH" on publisher with proximity search will show titles with the publisher 'Pro Management Verlag GmbH' in it. Similarly, searching for "Social Humanities" on the subject with Proximity search will show titles with the subject "Social Sciences & Humanities" in it.
- Exact Phrase
- Selecting "Exact Phrase" will return a list of titles in which your search words appear as exact phrases.
- For example, if you search “Natural Neuroscience” using Exact Phrase, if there is a title matching Natural Neuroscience, that title will be placed at the top of the list, and the remaining titles matching this phrase will follow (examples: Natural Neuroscience, Natural Neuroscience in climate change, Journal of Natural Neuroscience, Evolutionary Cognitive Natural Neuroscience (Cognitive neuroscience)
- Exact Match
- Selecting "Exact Match" will result in a list of titles or titles (if there is/are more than one title with the same name) using an exact match search – e.g., your search words exactly matched the complete title.
- For example, a search of Natural Neuroscience will match the complete term in whatever search field is being searched. This will result in returning only titles matching the title Natural Neuroscience. If no title matches the whole name, then no results are returned.
- Begins With
- If you select "Begins With," you will see a list of titles in which the search field begins with your search words—this is the equivalent of using truncation.
- For example, a search for Oil would return results for Oil* (Oils, Oiled, Oiling, etc.); or, a search for "Natural Neuroscience" would return results for Natural Neuroscience and Natural Neuroscience in climate change.
|